Step 1
Enter into the config directory
cd .configRun the following command to create the new directory
sudo mkdir -p lxsession/LXDE-pi
Then create a file called Auto start
sudo nano lxsession/LXDE-pi/autostartpaste the following code in that file
@lxpanel --profile LXDE-pi
@pcmanfm --desktop --profile LXDE-pi
#@xscreensaver -no-splash
point-rpi
@sh /home/pi/kiosk.sh
@teamviewer
@chromium-browser --start-fullscreen --start-maximized --noerrdialogs --disable-infobarsthen create a file called kiosk.sh using the Nano text editor
nano /home/pi/kiosk.shpaste the following code in to it
sed -i 's/"exited_cleanly":false/"exited_cleanly":true/' /home/pi/.config/chromium/Default/Preferences
sed -i 's/"exit_type":"Crashed"/"exit_type":"Normal"/' /home/pi/.config/chromium/Default/Preferences
date >> date.txtmake the file executable using the following command
chmod +x kiosk.shStep 2
Enter Into Your Chromium Settings and Then navigate to On Start Up
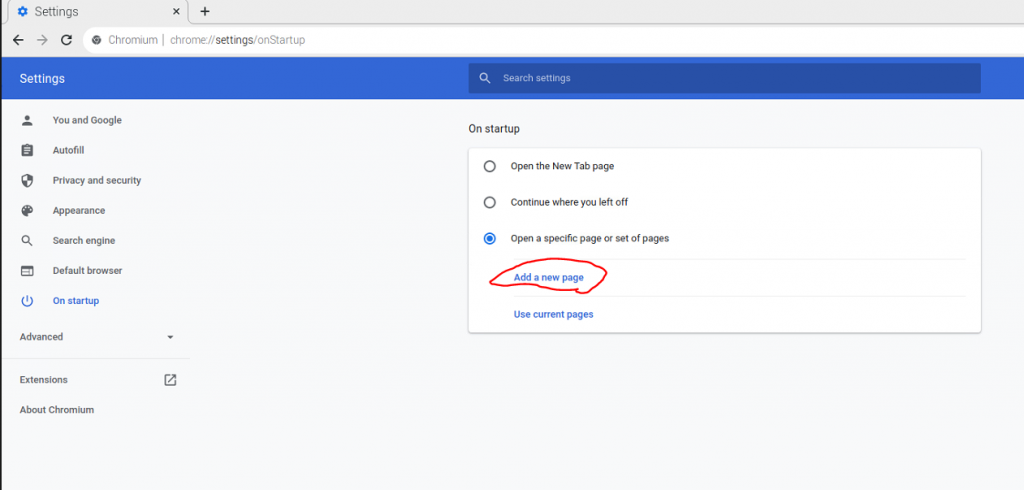
Here You can Add All the pages that you need to Open On Startup
Step 3 (Setup Temperature monitoring on Raspberry Pi)
Paste the following code in crontab , it will take temperatures every 1 minute and store it in the file tempratures.txt
* * * * * date >> tempratures.txt && vcgencmd measure_temp >> tempratures.txtStep 4 (Setup Auto Update and Upgrade)
Paste the following code in crontab
4 4 * * * sudo apt update && sudo apt upgrade -y